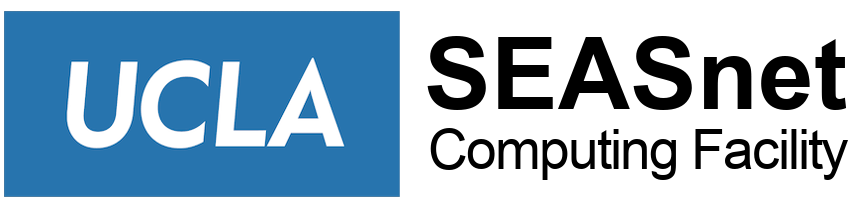How to use PuTTY SSH client for Windows
- If you do not have putty.exe downloaded already, please see How to install below.
- Double click the putty.exe icon on your desktop.

- PuTTY Configuration window will open:
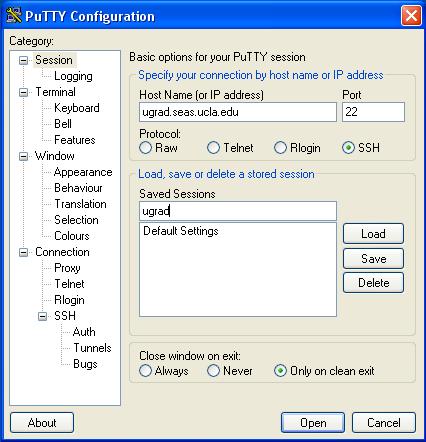
- If you have a Saved session for the host you’re connecting to, Select the Saved session
- Click Load
- Click Open
- If you do not have a Saved session for the host you’re connecting to, fill in the following:
- Fill in Host Name (Example: ugrad.seas.ucla.edu)
- Select SSH for Protocol
- Click SSH menu, and select 2 for Preferred SSH protocol version.
- Enter appropriate name for Saved Sessions (Example: ugrad)
- Click Save
- Click Open
- If you do not like the default font and colors, try this:
- Under PuTTY Configuration Category:Window menu
- Click Appearance, click Change… button, and try different font
- Click Colours, and try: Default Foreground, Modify…, Red:40 Green:40: Blue:40 Default Background, Modify…, Red:244 Green:244: Blue:244
- Click Session, highlight Default Settings or whichever session, Save
How to Install putty.exe on your PC
- Download putty.exe from http://www.chiark.greenend.org.uk/~sgtatham/putty/download.html
- For Windows, click putty.exe, and the following window will show:
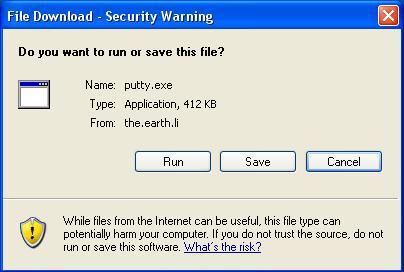
- Click Save, and save it to your desktop.
- That’s all you have to do to install PuTTY.
- You may want to download PSFTP from the same site, but it is not a GUI version.
X11 Forwarding
To tunnel (forward) X11 traffic, perform the following tasks:
- You must be running an X server program such as Xming, Exceed, or X-Win32 on your PC.
- You must have the Tunnel X11 connections option selected:
- For PuTTY,
PuTTY Configuration Category: SSH Tunnels Menu
check Enable X11 forwarding - For SSH Secure Shell Client,
Edit -> Settings… -> Tunneling option check Tunnel X11 connections check box - Save your settings and restart the SSH client
- For PuTTY,
- Log in to the remote host using the SSH client.
- Start the X server program on your PC if it’s not already running.
- You can now run graphical application on the remote host.
- Note the DISPLAY environment variable will be set automatically, and you should not set it yourself on the remote host.