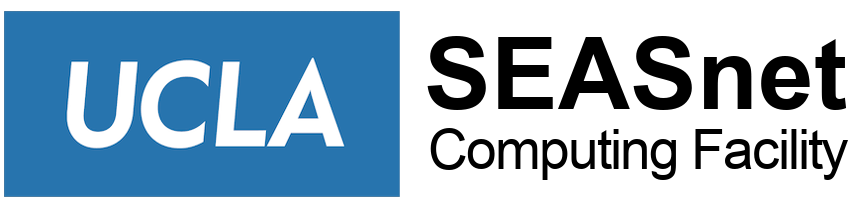Below are steps on how to install and use Xming.
Xming X Server for Windows
Xming is an X Window server for Microsoft Windows (XP/2003/Vista) freely available at http://sourceforge.net/projects/xming/ .
If you don’t already have an X Server software such as Exceed or X-Win32 installed on your PC, you can follow the procedure outlined here to install Xming and use it with SSH to run graphical applications remotely on a unix server in a secure way.
How to Install Xming on your PC
- Download Xming and Xming-fonts from SourceForge.net
- Xming or Xming-mesa?
- Xming uses Microsoft’s OpenGL renderer interface as standard (i.e. unless a Mesa version). You need the Mesa libraries or Mesa version when you have an awkward X client that’s failing to display. So, download Xming unless you want to try Xming-mesa.
- Save the files in a convenient folder.
- Xming or Xming-mesa?
- To install Xming
- Double-click Xming-*-setup.exe
- Welcome to the Xming Setup Wizard: Next
- Select Destination Location: take default C:Program FilesXming
- Select Components: take default, click Next
- Select Start menu Folder: take default, click Next
- Select Additional Tasks: take default, click Next
- Ready to Install: click Install
- Uncheck Launch Xming, click Finish
- To install Xming-fonts
- Double-click Xming-fonts-*-setup.exe
- Welcome to the Xming-fonts Setup Wizard: Next
- Select Destination Location: take default, click Next
- Select Components: select all Fonts available, click Next
- Select Start Menu Folder: take default, click Next
- Ready to Install: click Install
How to Use Xming with SSH
- Start Xming
- Start -> All Programs -> Xming -> Xming
- Xming icon will appear at the bottom right of your screen.
- Configure your SSH client program to forward X11 connections (if not done previously)
- See PuTTY SSH client if you don’t have an SSH client installed on your PC.
- See PuTTY X11 Forwarding
- Use the SSH client configured with X11 Forwarding above to log in to the Unix server, and it will work with Xming to display the graphics on your PC.
- Note the DISPLAY environment variable will be set automatically, and you should not set it yourself on the remote host.