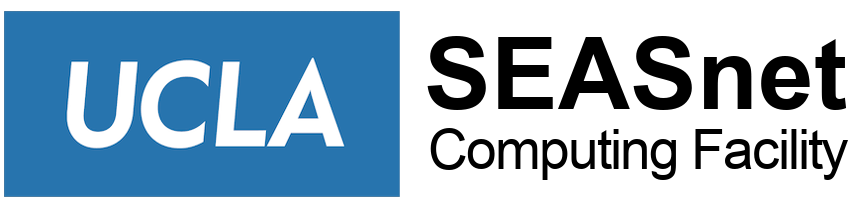NOTE: THESE INSTRUCTIONS WILL NOT WORK FOR ANY MICROSOFT AZURE DEV TOOLS DOWNLOADS or MAC Installs (*)
CONNECTION TO THE UCLA VPN or connection On-Campus must be done prior to following the Activation Steps Below
* MAC installs – please run the Volume Serializer first then install your Office Installation. If you didn’t run the Volume Serializer then your Office product will not activate.
NOTE: IF YOU HAVE A NEW PC AND OFFICE / OFFICE TRIAL IS ALREADY INSTALLED, YOU MUST REMOVE FIRST BEFORE INSTALLING ANY OFFICE DOWNLOADED FROM MCCA.
- Getting an Activation Window? Then you installed the SEASnet MCCA Office download on a PC with an existing version of Office. See Below for fix *** (bottom of the page)
OFFICE ACTIVATION
The following instructions are for forcing a manual activation of MS Office and Windows software available through the HSSEAS MCCA subscription. These steps should only be taken in the event that you have problems with the automatic activation. Also, you must be connected to the campus network during this process so if you are off-campus, please connect to the campus network via VPN and then follow the instructions.
To open a command prompt (or Power Shell) as an Administrator:
- Win10 – from Desktop hit <Win-Key> and <x> together / Click on the item “Command Prompt (Administrator) or Windows Powershell (Admin)
Continue below at Office Activation Scripts
How to Manually Activate Windows 10, Server 2012
1) Log into the machine with an account that has administrative privileges – the Administrator.
2) Open a Command Prompt window as Administrator. Press the START icon, in the box type CMD. A window will open showing CMD at the top. Right click on CMD and choose ‘Run as administrator’ from the menu. Please be sure that the word ‘Administrator’ appears in the title bar of the window. The example screen shot below is from Windows 8.1; in Windows 7 it will look like this:
Administrator: C:WindowsSystem32cmd.exe or Administrator: Command Prompt
At Command Prompt window, verify that the current directory is C:WindowsSystem32. If it is not, type
Windows Activation Scripts
cd \windows\System32 and then press Enter.
3) Type the following command:
cscript slmgr.vbs /skms kms.softwarecentral.ucla.edu
and then press Enter.
This command sets the Campus KMS Server
4) Type the following command:
cscript slmgr.vbs /ato and then press Enter.
This command activates Windows
5) Close the Command Prompt window.
How to Manually Activate Microsoft Office (2010, 2013 or 2016)
1) Open a Command Prompt window “As Administrator” or Windows Powershell (Admin) and go to Office folder in your computer (see step 1 above for directions if needed). The command below assumes that you installed Office in the default location.
Office Activation Scripts
2) Type the following command, depending on your version of Office:
Office 2010:
cd “C:\Program Files\Microsoft Office\Office14”
Note: If you installed the 32-bit version of Office on a 64-bit system, use this command instead:
cd “C:\Program Files (x86)\Microsoft Office\Office14”
Office 2013:
cd “C:\Program Files\Microsoft Office\Office15”
Note: If you installed the 32-bit version of Office on a 64-bit system, use this command instead:
cd “c:\Program Files (x86)\Microsoft Office\Office15”
Office 2016:
cd “C:\Program Files\Microsoft Office\Office16”
Note: If you installed the 32-bit version of Office on a 64-bit system, use this command instead:
cd “c:\Program Files (x86)\Microsoft Office\Office16”
3) Type the following command:
cscript ospp.vbs /sethst:kms.softwarecentral.ucla.edu
and press Enter.
4) Type the following command:
cscript ospp.vbs /act
and press Enter. You should see “Activation Successful”
5) Close the command prompt window.
** If when copying the above scripts they are not recognized by Windows, please try changing directories to each sub-directory one at a time:
Example: cd c:Program Files (x86)Microsoft OfficeOffice15 would be done as:
cd “Program Files (x86)”
cd “Microsoft Office”
cd Office15
Then run the cscript as listed above.
** If you have any issues running these scripts, please don’t hesitate to contact the SEASnet Help Desk at help@seas.ucla.edu or 310-206-6864
**********************************************************************************************
IF YOU ARE RECEIVING ANY ERRORS WHEN INSTALLING / Activating Office SUCH AS
*** Activation Window appearing
*** any Errors during installation
Then you may have a previous version of Office Installed / Office Trial (with New PC’s) / etc that MUST be removed in order to use our version of Office
- Steps to Remove all versions of Office from your Computer:
- Remove the installed Microsoft Office programs downloaded from MCCA / Reboot
- Remove all remaining Office Installs / Reboot
- Run the Uninstall Support Tool to ensure Office is fully removed from your computer / Download from the link below and follow instructions on that page
- This Tool will be required to be run several times (with a REBOOT after each run). Once you reboot run the program again and REBOOT. Run again to ensure Office is completely removed
- Once Office is completely removed
- Re-install the Microsoft Office downloaded from MCCA
- Run the office activation scripts (see above)
- Test any Office Program